type
status
date
summary
slug
tags
category
password
icon
随着数据量的增加,越来越多日志文件需要留存,可以在移动硬盘装一个MySQL数据库用于随时存储查询。
一、下载安装
1. 下载
下载 MySQL 社区版压缩包版本:
- MySQL 官网
- 下载页面,点击页面中 MySQL Community (GPL) Downloads
- 选择 MySQL Community Server
- 选择对应版本,下载 ZIP Archive。
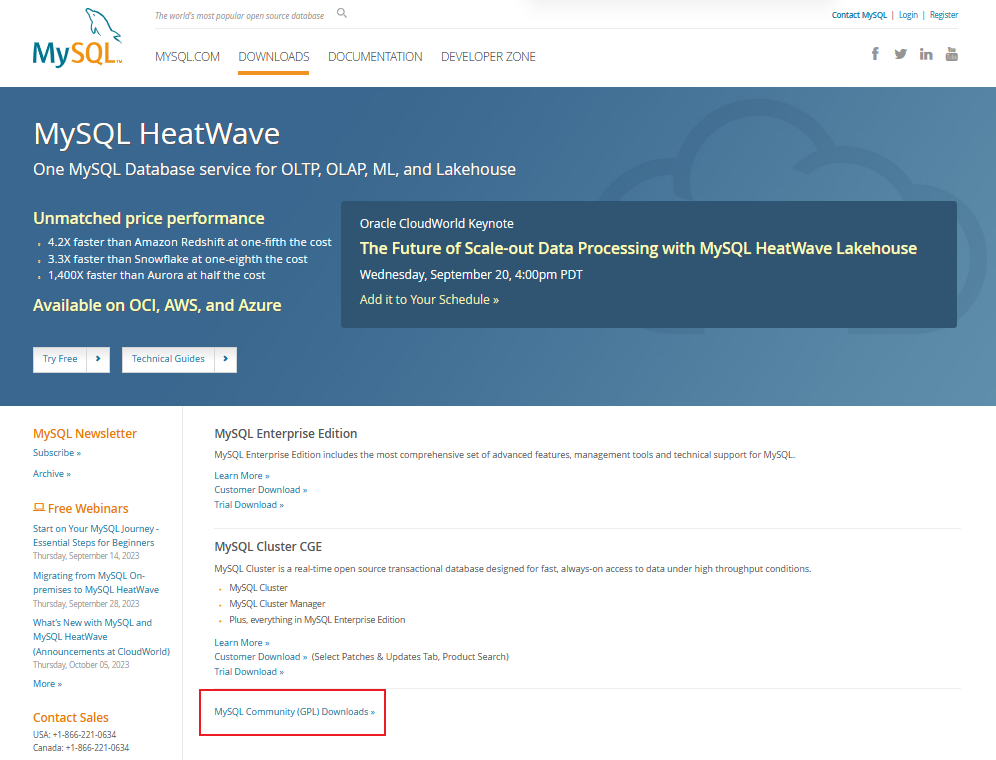
也可以直接点击链接下载。
2. 安装
- 将下载的压缩包解压到你移动硬盘要安装的目录下。
- 然后在文件目录下按住 shift 键,右键选择在此处打开Powershell窗口。

- 这是 Windows 下的一个快速在当前目录下运行 CMD 命令行的方式,当然你有更好的方法也可以自行使用。
3. 初始化
- 在 Powershell 窗口输入命令
- 系统中没有安装 VC++ 运行库,可以自行在微软官网下载。
- 推荐下载 微软常用运行库合集一键安装常用运行库。
- 先为数据库指定一个存放数据的位置,创建一个 data 文件夹用来存放数据,在 Powershell 窗口输入命令
- 让 MySQL 对 data 文件夹进行初始化(初始化只需要一次),初始化后 data 文件夹就是存放数据的地方,输入命令:
- 初始化命令有三个参数:
- 数据文件夹路径;
- 要执行的操作,即初始化
- 在命令行中打印详情。
- 初始化成功之后,MySQL 会显示临时 root 密码(root@localhost:`后面内容),这个密码复制出来,登陆会用到

4. 运行
- 初始化后就可以正式运行 MySQL 数据库
- 命令是初始化命令去掉 initialize 参数:

- 成功运行服务器后,现在我们重新打开一个命令行,目的有两个:
- 确认服务器是否可用
- 修改临时密码。
注意:运行命令窗口不要关闭,使用数据库时需要一直保持服务的运行!
在打开的命令窗口输入:
输入之前显示的临时密码即可
- 登陆之后,你会发现任何的 SQL 语句都无法执行,这是因为 MySQL 为了安全考虑,必须先进行重置临时密码,才允许使用。
- 这里我们使用 ALTER USER 语句来重置密码:
- 重置之后,我们输入测试语句
- 发现可以正常执行了
二、测试
1. 导入数据
这里我们先使用 Navicat 导入一部分测试数据进行测试。
- 首先我们先点击左上角链接,输入相关的信息。

- 在打开的服务中,右键创建一个数据库。

- 打开创建的数据库,点击表后右键选择导入向导。

- 然后点击要导入的文件类型,我这里用的是 TXT。

- 进入下一步后,如果导入的 TXT 文件的每条内容是以 , 或者; 来划分的,那么就要在这一步选择一下字段分隔符,当然你也可以自定义符号。

- 后续步骤,如果没有特殊情况,全部默认即可。
2. 查询数据
- 随机测试一下查询,120W 条数据,查询只要 0.07 秒,不得不说,比大文件查找工具要快得多,毕竟各自擅长的方向也不一样。

3. 启停检验
- 关闭服务窗口,拔掉移动硬盘,再插入移动硬盘。
- 在 MySQL 根目录下运行按照上述步骤 ,打开 Powershell,输入
- 再打开 Navicat ,连接数据库,查询,导入,正常
4. 创建 bat 启动
可以在 MySQL 目录下创建2个 bat 文件
- 1.运行mysql服务.bat
- 2.进入数据库.bat
- 使用时按照顺序运行即可

三、参考
- B站 捏造的信仰的视频教程:【演示】5分钟快速在U盘上搭建可随身带走的MySQL数据库
- 52破解论坛 l9zp6 的文字教程:便携数据库:5分钟在移动硬盘搭建一个随插随用的MySQL(详细)
- 作者:PH3C
- 链接:https://notion.966699.xyz//article/MySQL_Mobile_Hard_Disk
- 声明:本文采用 CC BY-NC-SA 4.0 许可协议,转载请注明出处。
相关文章